

There is absolutely no necessity for you to do that yourself, but if you have your heart set on choosing this method, you are free to do so.
Select the option that implies searching for the necessary software online. In the Device Manager menu, locate your audio device and right-click it. From the menu that appears, select Device Manager. Press the Windows logo key + the letter X key shortcut on your keyboard. Here is how you can use it to get your audio drivers in tip-top shape: Utilize Device ManagerĪnother option implies employing the built-in Device Manager to get the job done. 
For instance, we recommend Auslogics Driver Updater because this piece of software enables you to fix all your driver issues in just one click. There are plenty of solutions available on the market these days, so make sure to choose the one that is safe, reliable, and effective. That is actually the easiest and the most efficient way to resolve your driver problems – a special program will save you a lot of time and effort by scanning your system and updating the drivers that are out of date or faulty. In a case like this, you can use any of the following methods to make your audio drivers up to date: Use a dedicated tool The point is, if they are obsolete or corrupt, it can afflict the output volume and cause you to have a hard time hearing what your speakers or headphones produce. If your sound is too low on Windows 10, you will do well to update your audio drivers. We hope your low system volume issue is no more.
From the drop-down menu, select Set as Default Device. Locate the device you wish to set as your default playback device. To check your default playback device, do the following: What we are driving at is that you might have the wrong piece of hardware set as your default playback device, which means you might be tweaking the wrong settings. Things often get mixed up when it comes to configuring one’s devices. Select Speakers and click on the Properties button. 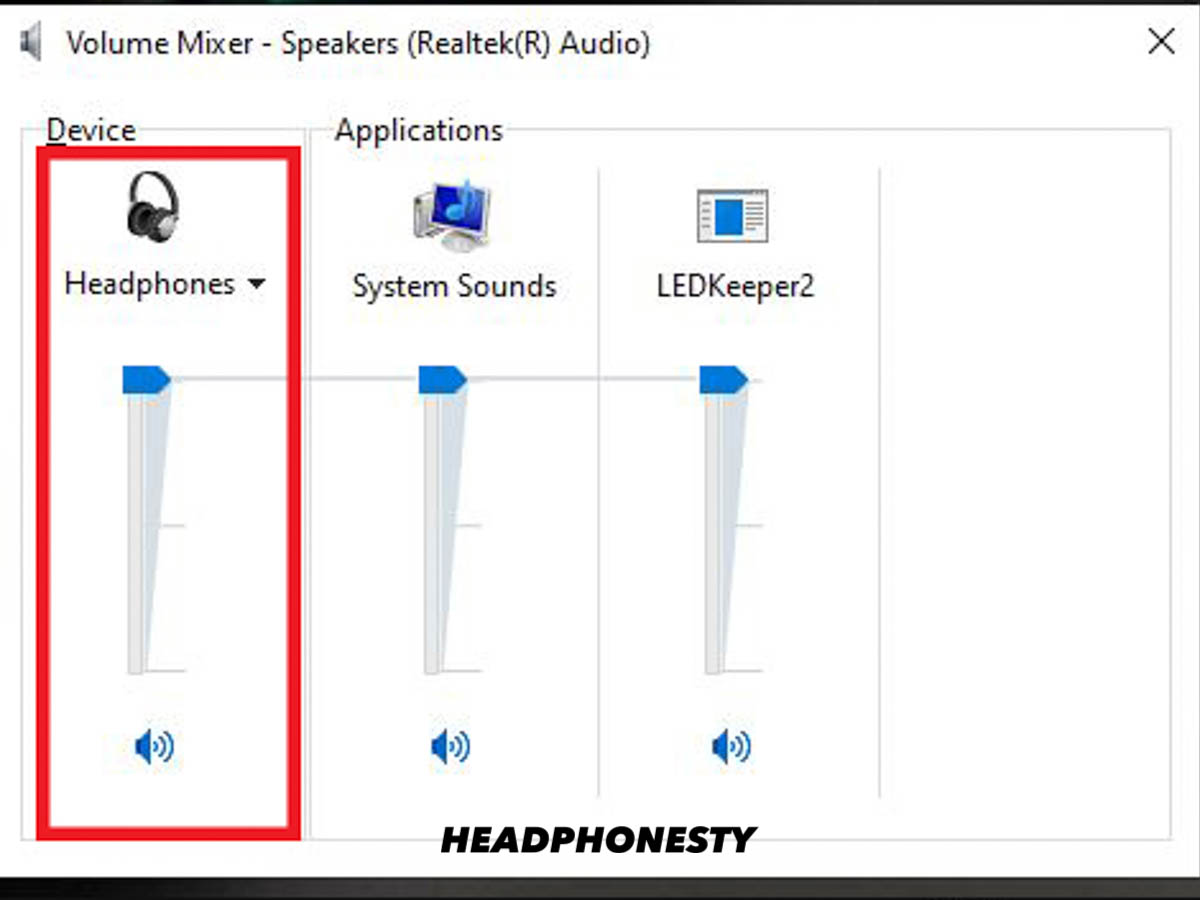 Select ‘Manage audio devices’ from the list of options. Type ‘audio’ (without quotes) into the Search area. Press the Windows logo key + S shortcut. Here are the instructions for you to follow: If your volume level is inconsistent, it is best to turn on the Loudness Equalization feature: this option will stabilize your audio playback. Here you can raise the sliders for your devices and apps. You should also check your Volume Mixer in Windows 10: Run your media player apps and configure their volume sliders. To prevent unnecessary troubleshooting, check every volume control in your system. This method might seem too plain, but there is more to it – users often forget to check the most obvious solutions to their issues and start digging too deep.
Select ‘Manage audio devices’ from the list of options. Type ‘audio’ (without quotes) into the Search area. Press the Windows logo key + S shortcut. Here are the instructions for you to follow: If your volume level is inconsistent, it is best to turn on the Loudness Equalization feature: this option will stabilize your audio playback. Here you can raise the sliders for your devices and apps. You should also check your Volume Mixer in Windows 10: Run your media player apps and configure their volume sliders. To prevent unnecessary troubleshooting, check every volume control in your system. This method might seem too plain, but there is more to it – users often forget to check the most obvious solutions to their issues and start digging too deep.




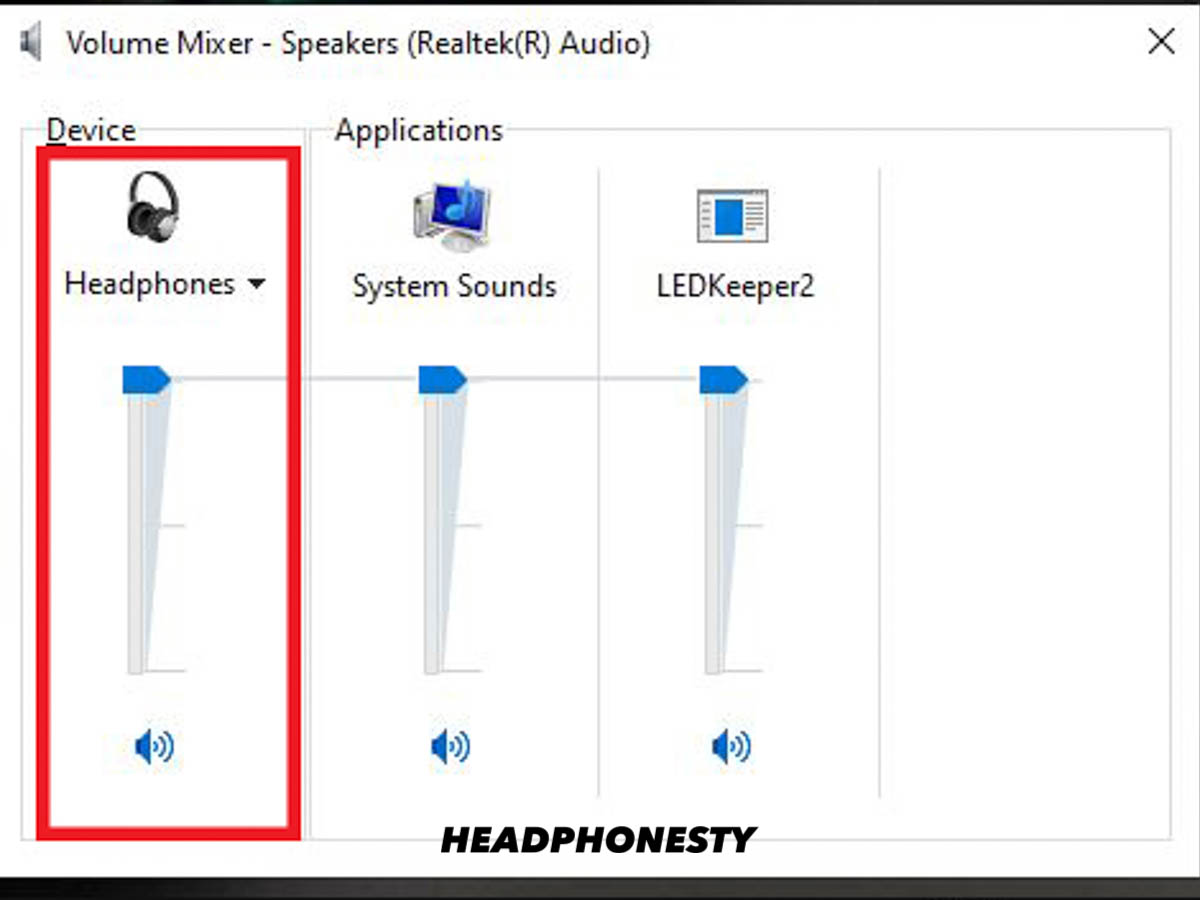


 0 kommentar(er)
0 kommentar(er)
